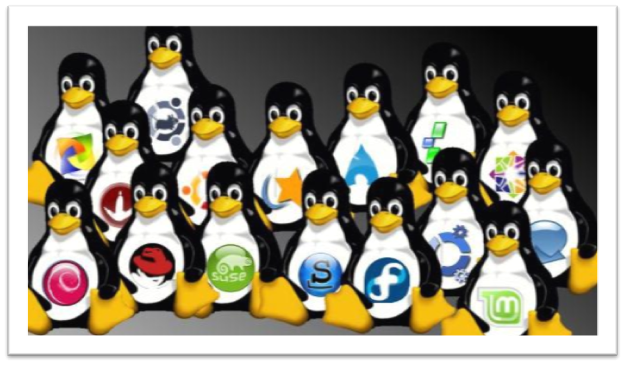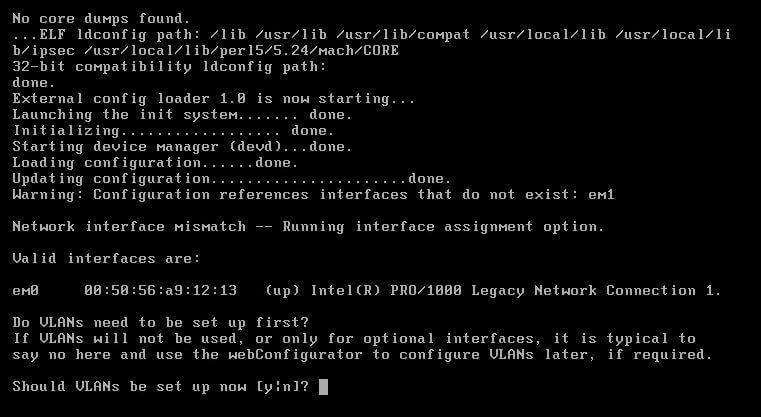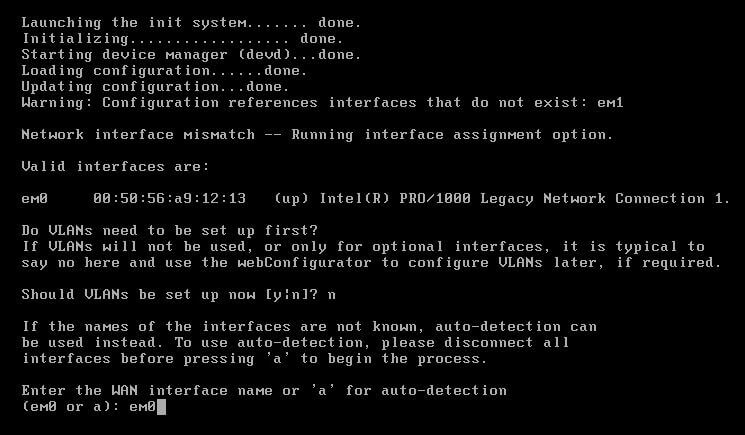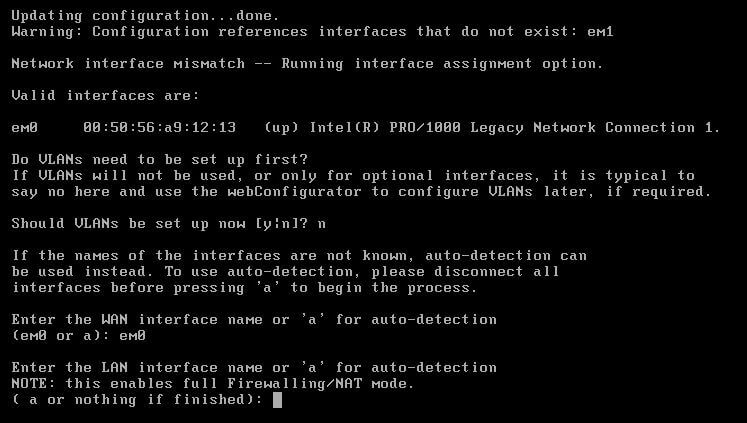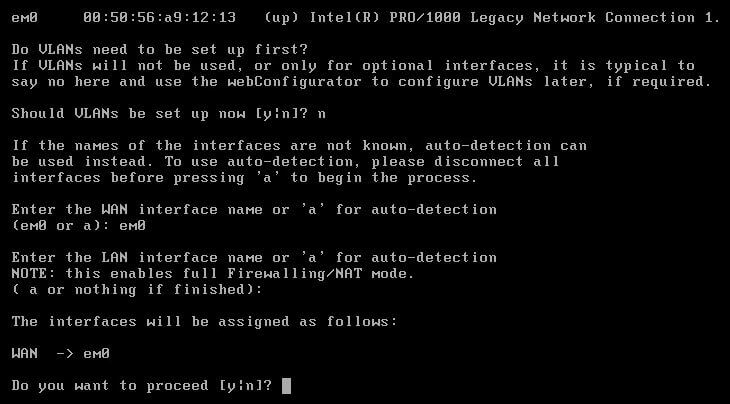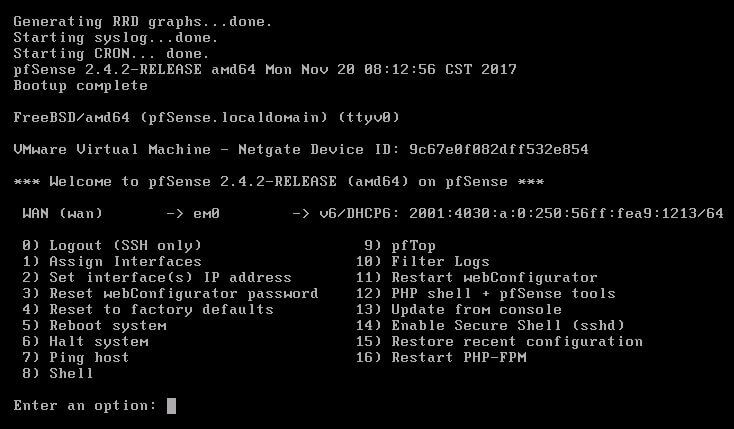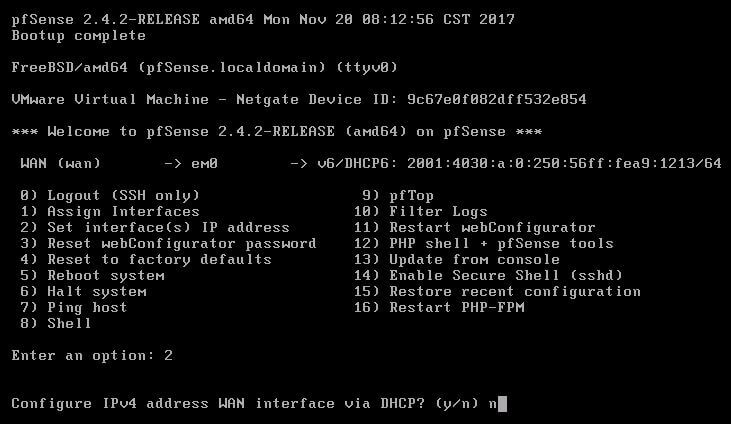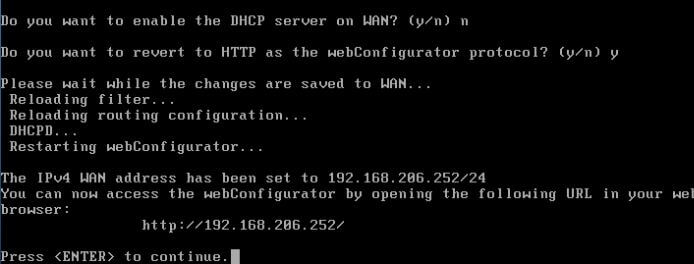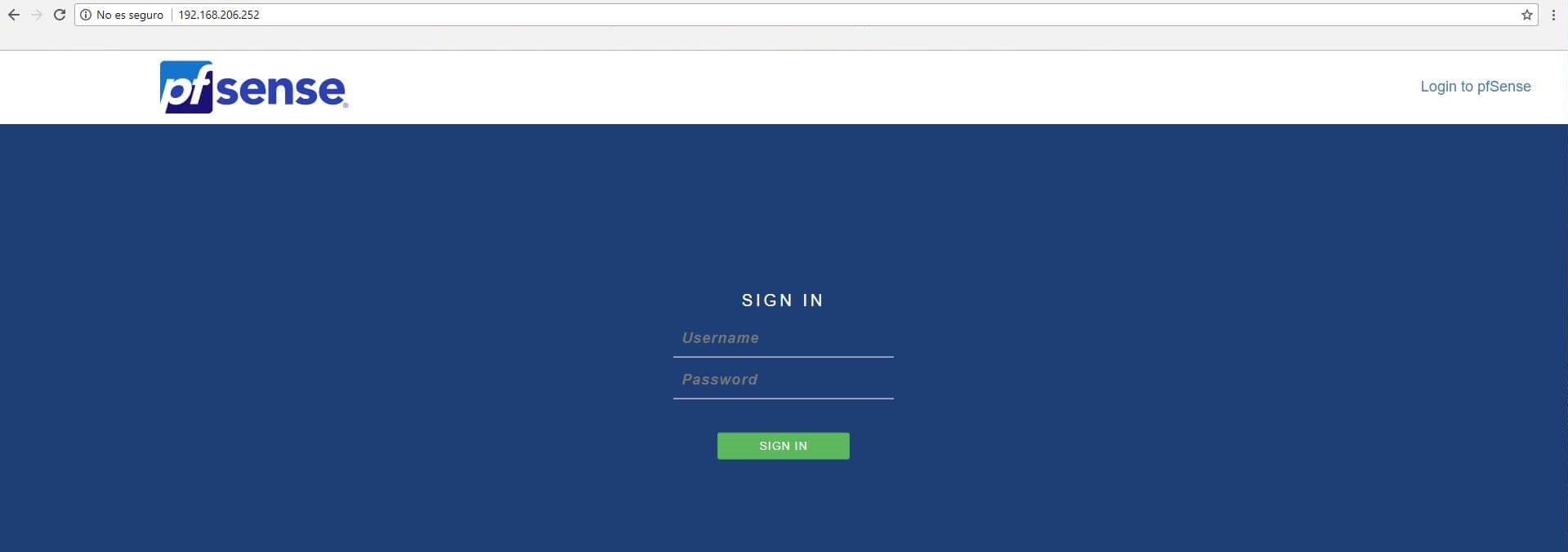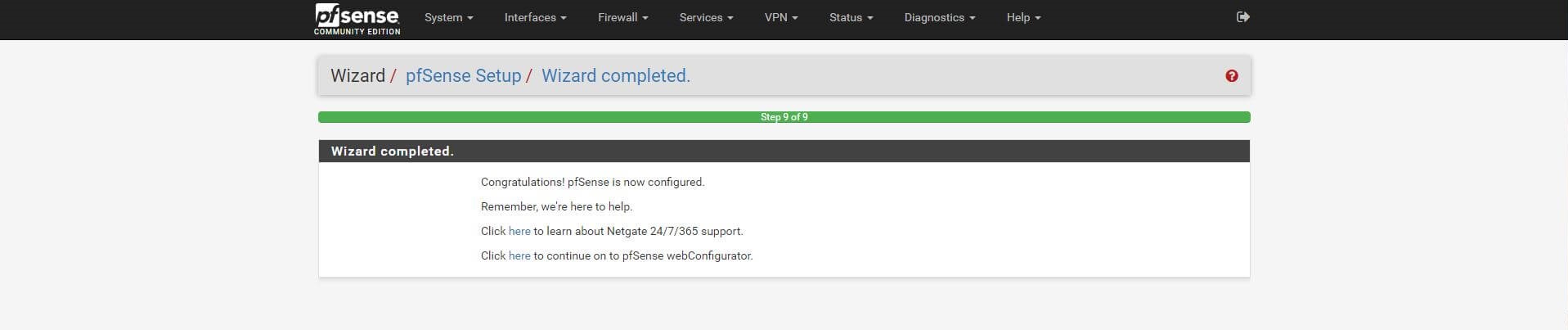En este post veremos como instalar Pfsense. Para los que desconocen de esta herramienta les comento que, Pfsense nos permite hacer multitud de cosas, como implementar funciones de Firewall dentro de nuestra red, montar un servidor VPN, hasta montar túneles IPSec hacia diferentes destinos, entre otras muchas funcionalidades.
Inicialmente nos centraremos en cómo realizar su instalación. Pfsense se puede descargar gratuitamente desde su web.
Luego de que tengamos bajado la ISO de Pfsense, debemos quemar el ISO en un CD/DVD o en su defecto bootearla en un USB, ambas opciones son validas.
Teniendo el medio de instalación arrancamos el equipo en el cual vamos a realizar la instalación desde el medio de instalación (USB o CD/DVD)
Una vez cargada en la pantalla inicial nos aparecerá el siguiente mensaje en el cual debemos pulsamos “Accept”.
En la siguiente ventana, seleccionamos “Install Pfsense” y botón “OK”.
Luego seleccionamos el idioma del teclado, y pulsamos el botón “Select”.
En esta ventana, seleccionamos “Continue with Spanish.iso.kbd keymap” y pulsamos el botón “Select”.
Ahora seleccionamos el modo “Auto (UFS)” el cual corresponde al particionado del disco (Modo automático), ya que usaremos la totalidad del asignado al equipo, y presionamos “Ok”.
Con esto ya habrá empezado el proceso de extracción de los ficheros
Cuando termine el proceso de extracción, seleccionamos la opción “No”.
Para así finalmente pedirnos reiniciar, seleccionamos y presionamos el botón “Reboot”.
Luego del reinicio debemos esperar que arranque, hasta que veamos el siguiente menú, en el que indicaremos que “n” queremos configurar Vlans por el momento.
Nos preguntará qué interfaz WAN queremos asignar. Como podemos observar detecta la llamada “EM0” con lo que usaremos esta, la cual debemos escribirla. También podemos presionar “a” para que la detecte automáticamente.
En la siguiente ventana nos pregunta y presionamos “enter”. De momento no habilitaremos el NAT.
Finalmente teclearemos “y” para proceder a guardar los cambios realizados.
Luego de guardar los cambios nos llevará al menú principal, donde lo único que nos faltará para poder acceder a la interfaz web del Pfsense es asignar una dirección IP.
Para configurar la dirección IP seleccionaremos la opción “2” y luego indicamos “n” al DHCP.
A continuación, nos pedirá la dirección IP con la máscara y la IP de gateway.
Para IPv6 de momento lo dejaremos sin asignar y tecleamos “n”
Finalmente decimos “n” al dhcp para la WAN, “si” al configurador web y presionamos “enter” para finalizar la configuración.
como podemos ver nos indica una dirección web vía http (http://192.168.206.252). Asi que ingresaremos desde el navegador y usaremos los credenciales por defecto de Pfsense “admin/pfsense”.
Luego de haber ingresado lo primero que debemos hacer es cambiar la contraseña del usuario “admin”, para ello, cuando entremos se activará el modo “Wizard” para una configuración rápida.
Ahora para asignar la nueva contraseña y presionamos “Next” hasta el paso donde nos pregunta cambiar la contraseña de “admin”:
Luego de indicar la nueva contraseña nos pedirá reiniciar.
Y una vez reiniciado nos indicará que ya está listo para configurar los servicios que necesitemos, y con esto ya tendremos instalado y configurado con lo básico nuestro Pfsense.