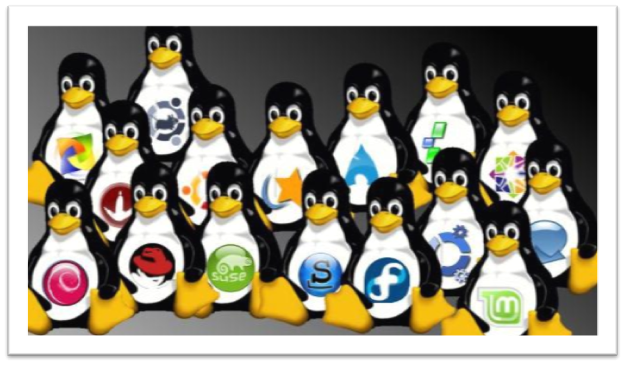En este post vamos a ver como instalar vCenter server 7 en vmware workstation 16, es importante que los segmento de red en los que vallamos a trabajar no tengan restricciones para que vallan a tener bloqueos de red al momento de realizar la instalación.
Lo primero que debemos hacer es descargarnos la ISO desde la pagina oficial de vmware https://customerconnect.vmware.com/en/downloads
Ya con la imagen descargada la vamos a montar en una unidad virtual, como hacemos esto pues solo basta con darle clic derecho y la opción montar y les montara los archivos en una unidad de DVD virtual ver en la siguiente imagen.
Luego de montar en la carpeta de vcsa encontraremos la .OVA que es el archivo que estaremos trabajando, nos vamos a workstation y le en la opción File y Open para abrir una MV ver en la siguiente imagen.
Seleccionamos el .OVA que había mencionado ver en la siguiente imagen
Nos saldrá la siguiente imagen la cual debemos aceptar los términos de licencia y le damos continuar.
Luego vemos el archivo seleccionado, si quieren le pueden cambiar el nombre, y le dan continuar.
Luego nos saldrá una ventana para seleccionar los requerimiento que le vamos asignar a nuestro vCenter, en mi caso voy a seleccionar los requerimiento básicos. Y damos continuar
Luego de darle siguiente, nos solicitara configurar los parámetro de red, en mi caso yo le asigne una ip static. si desean que les tome una ip por DHCP donde dice host network Mode cambian static por dhcp. Para continuar damos en la opción de import
Les estará cargando el proceso de importación.
Realizara su proceso de configuración.
Luego que termine les mostrara la siguiente ventana en la cual debemos cambiar la contraseña, ya que estará en blanco.
Presionamos F2 para realizar el cambio de contraseña
Luego que coloquemos la contraseña presionamos enter para continuar.
Ya en esta ventana nos estaremos realizando ningún cambio damos Esc y vamos al navegador y debemos abrir la siguiente ruta https://IP_asignada:5480 nos solicitara usuario (root) y contraseña (la que asignamos).
Luego de iniciar sesion podemos ver que continua con la instalación.
Cuando finalice nos mostrara la siguiente ventana donde daremos configurar para continuar.
Luego es solo dar siguiente en la ventana que nos muestra
Luego asignamos los datos de red que tendra nuestro vCenter y damos continuar.
Luego debemos crear un dominio SSO si no tenemos creado, si lo tenemos les damos en unir al uno existente y continuamos con la instalación.
luego les pregunta si quieren unirse al programa de mejora de vmware, en mi caso le no lo voy habilitar y dar continuar.
Ya luego es dar finalizar y aceptar en la advertencia que les va a salir.
al aceptar continuara la instalación debemos esperar a que culmine de cargar.
Al culminar nos mostrara la URL de nuestro vCenter y damos cerrar.
Iniciamos session con el usuarios administrator@dominio_creado y la contraseña asignada.
Y ya tendríamos nuestro vCenter instalado.
Espero les pueda ayudar en su implementación.
Saludos,