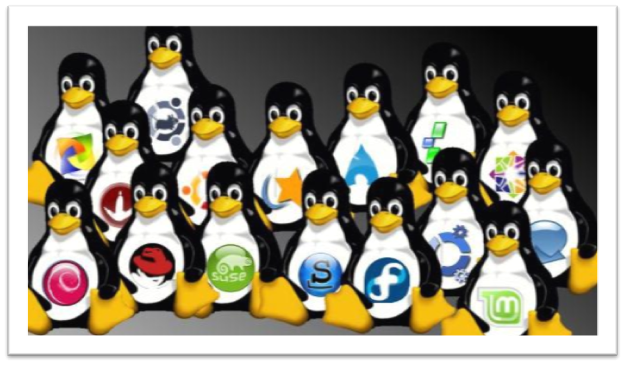En este articulo crearemos una máquina virtual dentro del entorno ESXi que hemos instalado, configurado y puesto en marcha previamente.
No obstante, antes de empezar tenemos que pensar qué tipo de máquina virtual queremos instalar, o más bien qué sistema operativo queremos usar para la máquina virtual.
Ahora bien, suponiendo que ya tenemos nuestro sistema operativo en el Datastore comenzaremos con el proceso de instalacion de nuestra primera máquina virtual.
Para ello nos dirigimos al menú máquinas virtuales
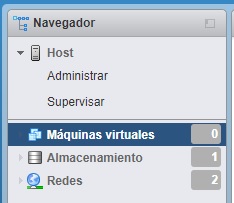
Menu máquinas virtuales VMWare
A continuación vamos a la opción “Crear/registrar máquina virtual”:
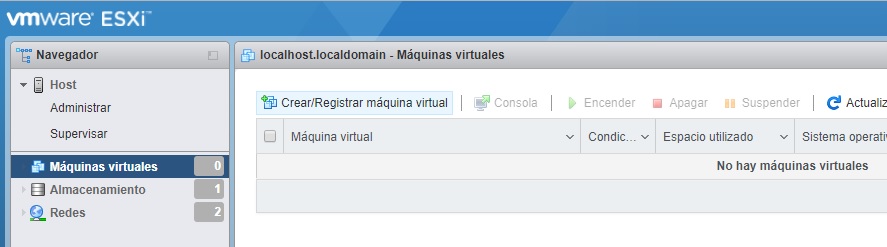
Menú crear registrar máquina virtual VMWare
Como vamos a crear una nueva máquina virtual a partir de una ISO previamente descargada seleccionaremos la opción Crear una nueva máquina virtual
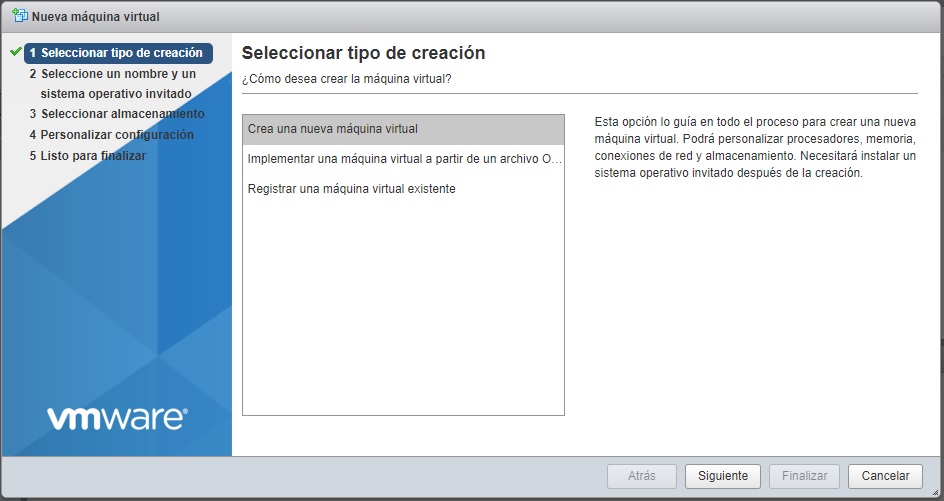
Selección tipo máquina virtual VMWare
Seleccionamos el nombre, la compatiblidad, el tipo de sistema operativo y la versión del sistema operativo:
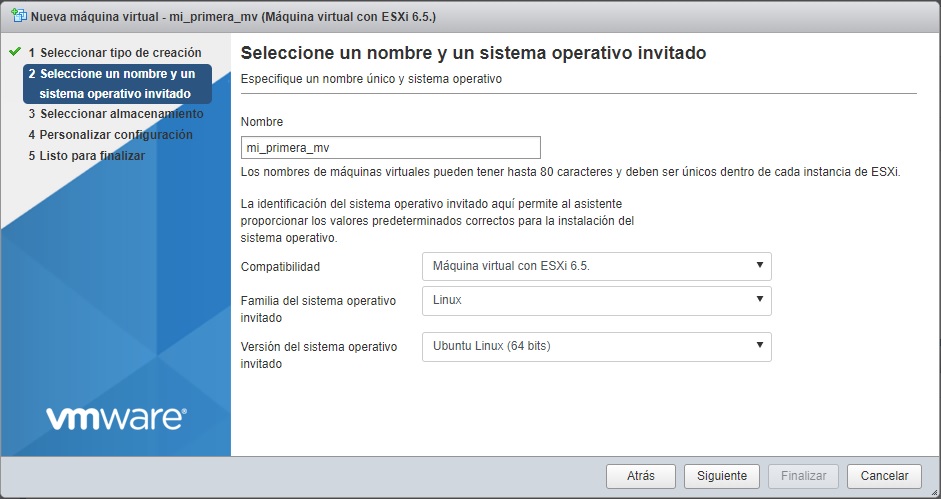
Selección sistema operativo maquina virtual VMWare
Click en “siguiente”. Luego seleccionamos el almacenamiento, en mi caso tengo una única opción:
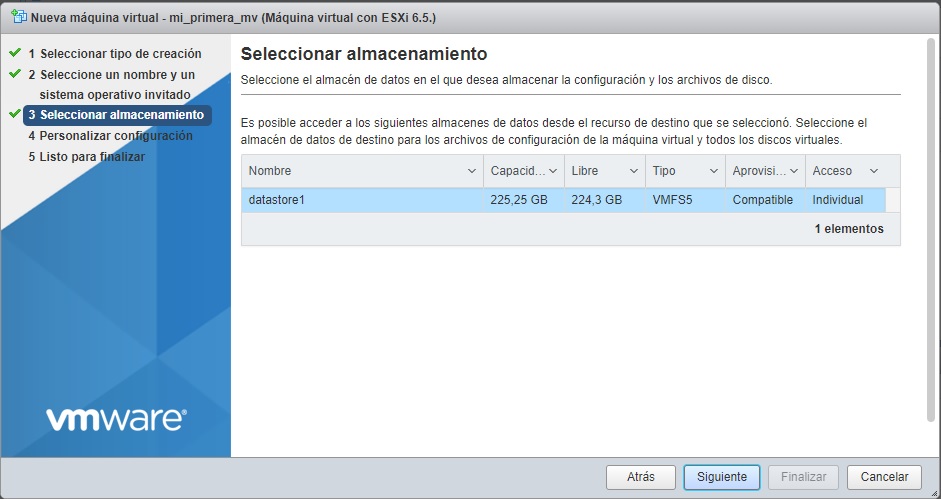
Selección almacenamiento VMWare
Click en “siguiente”. Y seleccionamos a continuación la cantidad de memoria, procesador, disco duro etc. que usaremos para nuestra máquina virtual:
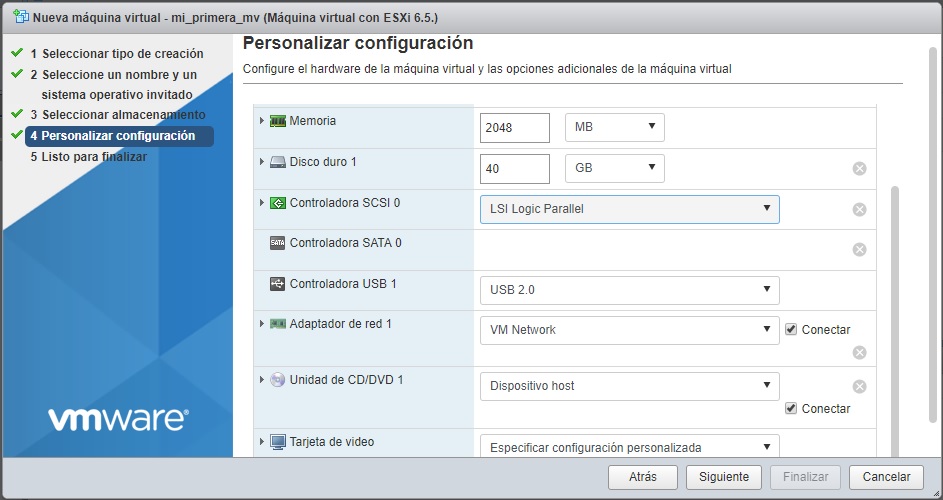
Selección personalizada de configuración VMWare
No obstante, en el apartado “Unidad de CD/DVD” seleccionaremos la opción “Archivo ISO del almacén de datos” en el desplegable:
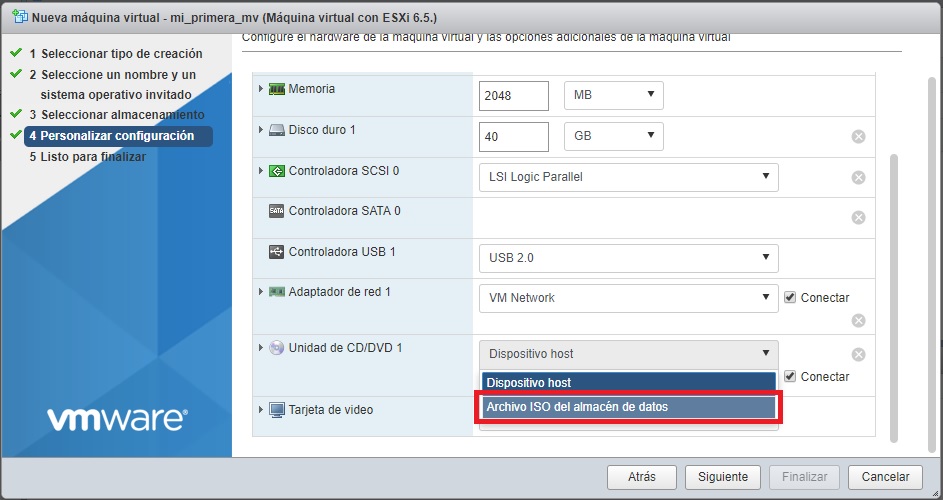
Archivo ISO del almacén de datos VMWare
En la venta que se abre, seleccionamos la ISO dentro de la carpeta en la que tenemos una imagen ISO.
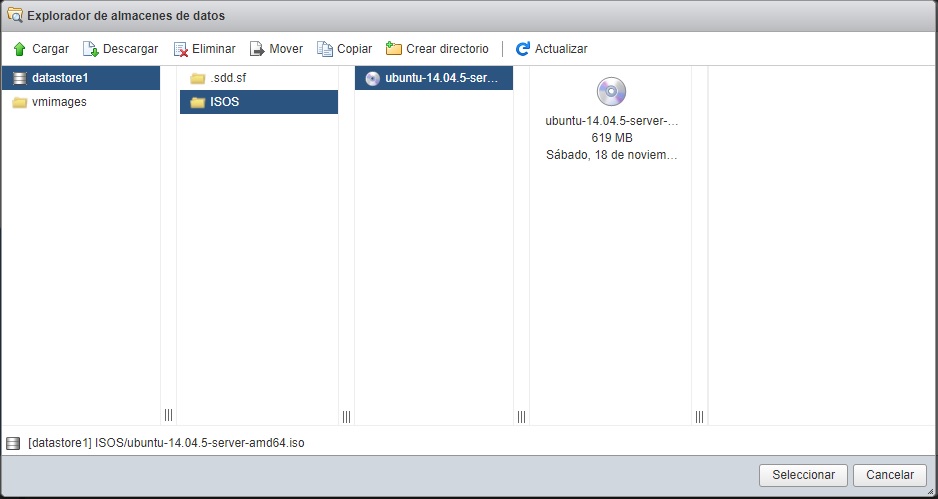
Selección de ISO en almacén de datos VMWare
Volviendo a la venta anterior, click en “siguiente”. Y finalmente veremos el resumen de todas las opciones seleccionadas y hacemos click en Finalizar
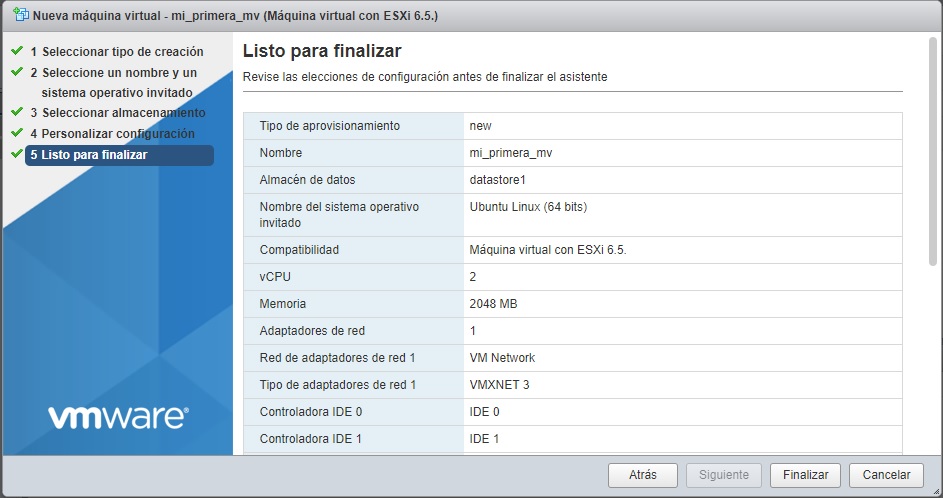
Resumen de opciones en máquina virtual VMWare
Veremos el proceso de creación de la máquina y posteriormente el registro en el menú superior:
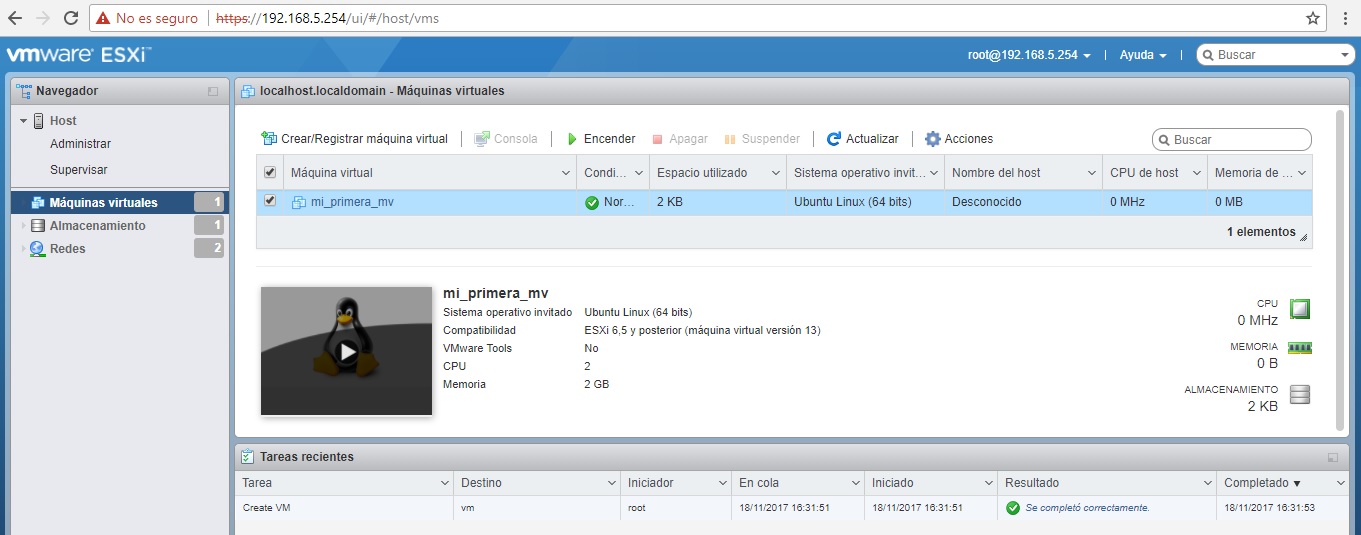
Registro de máquina virtual creado